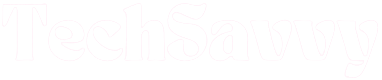Sony TVs are some of the most advanced pieces of technology available, but they’re not immune to malfunctions. One of the most frequent issues users face is “Sony TV No Sound“.

Don’t panic, though – before you call in the professionals or consider replacing the TV altogether, there are a few simple DIY fixes you can try. In many cases, one of these solutions will restore your TV’s audio to its former glory in no time.
Sony TV No Sound – How to Fix
The easiest and most effective way to fix the issue of stuck or not working volume on your Sony TV is to reset the TV. To do this, switch off and disconnect the TV from the power source, then wait about 60 seconds. Next, press the power button on your TV and hold it down for 30 seconds. Plug your TV back in after a full minute. Your TV volume should be back to normal.
If your Sony TV’s volume is stuck or not working, consider one of these other helpful solutions. We’ll begin with the simplest and work our way up to the more complex ones as time permits.
Check Remote Control
If you’re struggling with “Sony TV No Sound”, one of the first things you should check is your remote control. Over time, remote batteries can run low or the remote itself may need replacing.

In this case, it’s a simple fix – just replace the batteries or purchase a new remote. But before you do that, try the Infrared remote LED test to ensure your remote is still functioning properly.
Using a generic remote, such as those from DirectTV or Xfinity, can also disrupt your Sony TV’s signals. Stick with the original remote to avoid any issues. Follow these tips and get your Sony TV volume back to normal in no time.
Fix Sony TV No Sound Issues with a Simple Power Cycle
If you’re experiencing issues with “Sony TV No Sound”, there’s a simple solution you can try before calling in the professionals. Start by turning off your TV and disconnecting the power cord from the wall outlet for 60 seconds. Then, reconnect the power cord and turn the TV back on. If the issue persists, try power cycling your TV.

This process eliminates residual power, which can cause minor issues. To do this, follow the same steps as before, but hold down the power button on the TV for 30 seconds before plugging it back in. Turn your TV back on and check if the issue is resolved. Save money on repair costs and try power cycling your Sony TV first.
Check HDMI Connection
Faulty cables or improper connections can disrupt your Sony TV’s volume, so it’s important to inspect your HDMI cord for any signs of damage. If you frequently move the cord around, it’s possible that you’ve weakened its integrity.

Check the end connectors and ports for any signs of damage or buildup of dirt and grime. If the damage is too severe, you might need to replace the cables altogether. By taking a few simple steps to check your connections, you can get your Sony TV’s volume back to normal in no time.
Check the audio output settings.
Verify that the desired output is chosen in the audio options menu. If your Sony TV’s built-in speakers aren’t producing any sound, check the TV’s audio settings.
To ensure proper audio output, follow these steps:
- Press the HOME button on the remote control.
- Navigate to Settings.
- Select Display & Sound.
- Confirm that the correct audio output is selected under Audio Output. If using the internal speakers on a Sony TV, ensure that TV speakers are selected.
Update Sony TV Software
If you’re experiencing issues with your Sony TV, such as the volume being stuck, it may be due to outdated software. Fortunately, you can manually update the software on your TV in just a few steps:
- Go to Sony’s online customer support page.
- Follow the step by step instructions provided to update your TV’s software manually.
- Once the update is complete, your TV’s audio settings may be reset, and the volume problem may be resolved.
However, if you suspect that automatic software updates may be causing the issue, you can turn off automatic update by following these steps:
- On your TV remote, press the Home button.
- Navigate to Settings.
- Scroll to Customer Support and select it.
- Select Automatic Software Download from the drop-down menu.
- Turn off this setting.
By following these troubleshooting steps, you can update your Sony TV’s software and resolve any issues you may be experiencing with your TV’s volume or other functions.
Reset audio/sound settings on Sony TV
If you’re having sound issues with your Sony TV, resetting the audio/sound settings can be a helpful solution. Here’s how to do it:
- Press the Menu button on the remote.
- Navigate to Settings and then Preferences.
- Scroll down to Sound and select Reset.
- Press OK to confirm.
By resetting your Sony TV’s sound settings, you will restore them back to their original factory defaults, which may help to resolve any sound issues you were experiencing.
Please note that the settings mentioned above are only applicable to Sony Smart TVs.
Factory Reset Sony TV
A factory reset is a last options to fix issues with your TV as it removes all apps and changes your settings back to default. If you need to do a factory reset, follow these steps:
- From your TV’s Home screen, go to Settings.
- Find and select Storage and Reset.
- Choose Factory Data Reset.
- Select Erase Everything.
- Wait a few moments while the action is executed, then restart your TV.
After the factory reset, your TV will be restored to its original settings. Keep in mind that this should only be done as a last option when all other troubleshooting steps have failed.
Factory Resetting Sony TV Without Remote
if you don’t have a remote for your Sony TV, you can still perform a factory reset using the TV’s buttons. Here’s how:
- Locate the TV’s buttons on the right, left, or bottom of the screen, depending on your model.
- Disconnect the TV and press and hold both the VOLUME DOWN and POWER buttons at the same time.
- Continue holding the buttons down while reconnecting the TV.
- Release the buttons when you see the Sony logo or a green light on the TV’s front. This could take a few seconds to half a minute, depending on your TV model.
- Wait for the reset procedure to complete, which may take a few minutes.
- If the reset doesn’t work on your first attempt, keep trying until it does.
Performing a factory reset using the TV’s buttons should hopefully fix any sound issues with your Sony TV.
Contact Sony Customer Support
If you’re still experiencing volume issues with your Sony TV after trying all the troubleshooting tips, it may be time to contact Sony’s customer service for help.
You can call their contact center at 1-239-245-6354, which is open every weekday from 9 am to 9 pm. If the problem is caused by a malfunctioning hardware component.
If your TV warranty is still active, you can take your TV to a Sony service center to get it fixed or replaced at no cost. Simply check your warranty card for details and make your claim accordingly.
Conclusion
In conclusion, if you’re facing the frustrating issue of having no sound on your Sony TV, there are a variety of solutions to try. From adjusting your audio settings, to checking your cables and connections, to performing a factory reset or seeking assistance from Sony customer service, there’s likely a fix that will work for you. With a bit of patience and persistence, you can get your TV’s sound up and running again in no time.
Jeegna
Greetings, tech enthusiasts! I'm Jeegna, your go-to guru for all things gadget-related. With a passion for technology that runs deep, I've made it my mission to unravel the mysteries of the digital world and simplify it for you.Related Posts
- Samsung Dishwasher Not Draining
- Bosch Refrigerator Not Cooling
- Hisense Refrigerator Not Cooling: Troubleshooting Guide
- Frigidaire Refrigerator Not Cooling
- Maytag Refrigerator Not Cooling
- Samsung Refrigerator Not Cooling
- LG Refrigerator Not Cooling
- KitchenAid Refrigerator Not Cooling
- GE Refrigerator Not Cooling
- Amana Refrigerator Not Cooling
- Kennore Refrigerator Not Cooling
- Insignia TV Volume Stuck
- TCL TV Volume Stuck (Easy Fix Steps)
- Apple TV Volume Stuck (Troubleshooting Guide)
- LG TV Volume Stuck (Quick & Easy Fix)
- Samsung TV Volume Stuck (This Quick Trick Could Save Your Day!)